Today's post discusses three differences between Acrobat Reader and Acrobat Pro to help you decide which program you should use for your PDF projects.
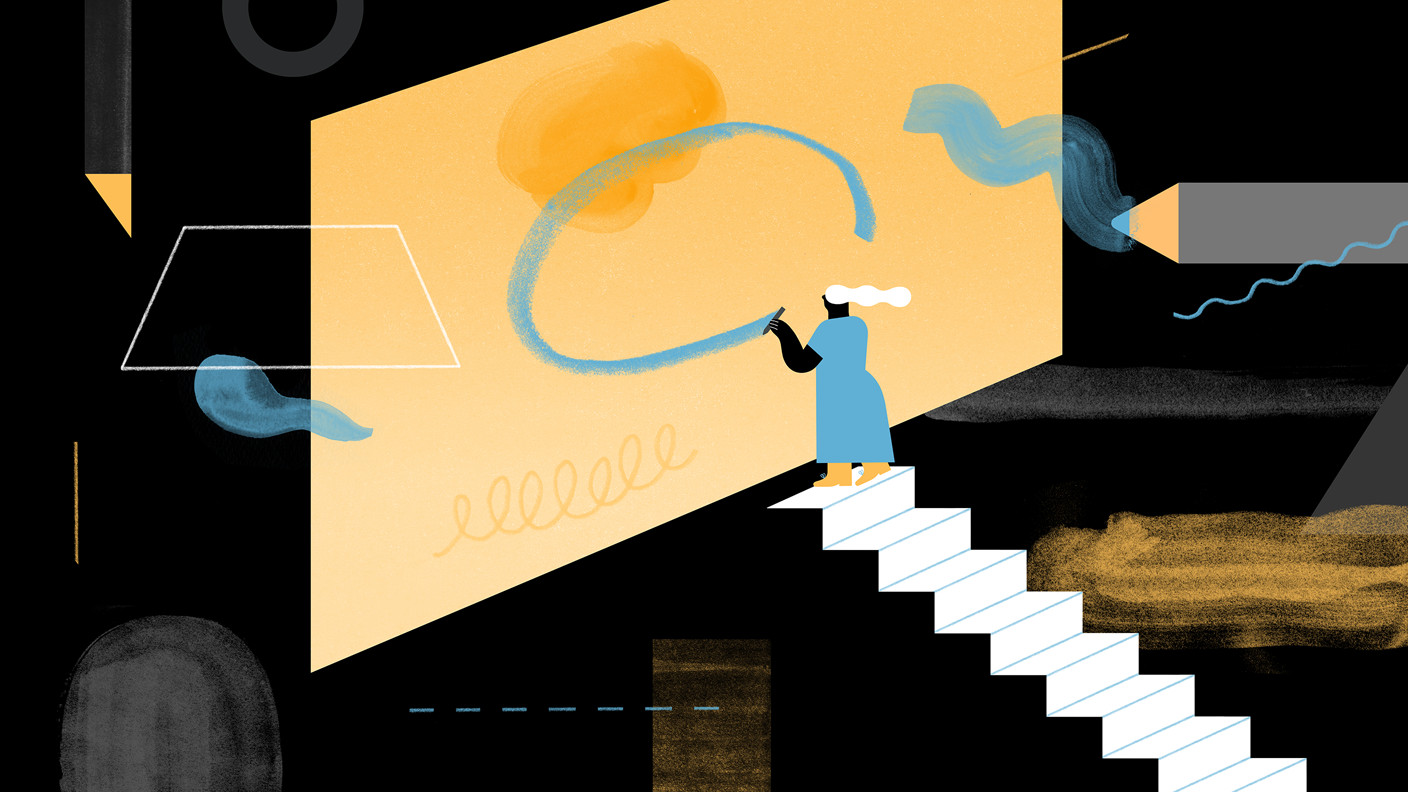
A document or application is accessible if people with disabilities, such as mobility impairments, blindness, and low vision, can use it. Accessibility features in Acrobat Reader and PDF file format enable people with disabilities to use PDFs, with or without screen readers, magnifiers, and braille printers. Making PDFs accessible tends to benefit all users. Acrobat Reader DC is connected to Adobe Document Cloud, so you can work with your PDFs anywhere. You can even access and store files in Box, Dropbox, Google Drive, or Microsoft OneDrive. Convert PDFs to Word. Additional PDF services are just a click away. Inside Reader, you can subscribe to activate additional capabilities to create PDF files.
First, a quick note on cost: Acrobat Reader is free. Acrobat Pro is available as an annual subscription called Acrobat Pro DC (DC stands for Document Cloud) and as a one-time purchase called Acrobat Pro 2020. Adobe also offers a streamlined version of Acrobat called Acrobat Standard, which is currently only available for Windows.
This tutorial is also available as a YouTube video showing all the steps in real time.
Watch more than fifty other videos about Microsoft Word and Adobe Acrobat on my YouTube channel.
The images below show the 2019 versions of Adobe Acrobat Pro DC and Adobe Acrobat Reader DC. Adobe modifies its interfaces occasionally, so your software may look slightly different than these images.
1. Comment Tools (Editing Tools)
What most of us think of as editing tools (e.g., comments, strikethroughs, insertions, highlights), Adobe calls Comment tools. These tools are included in Acrobat Pro and the most up-to-date version of Acrobat Reader.
A significant difference between the two programs is that only Acrobat Pro lets you create and print comment and edit summaries and export comments and edits to Microsoft Word.
Additionally, Acrobat Pro offers more options for selecting and copying text into comment pop-ups.
2. Editing Tools
In the Adobe universe, Editing tools don't relate to copyediting but to direct manipulation of text and images, such as adding, moving, deleting, and rewriting text boxes, as well as adding images, watermarks, and headers and footers (which includes page numbers). These tools aren't available in Acrobat Reader.
3. Microsoft Word Conversion
Acrobat Pro's Export tool lets you convert PDFs to Microsoft Word files and a variety of other formats. Face camera free download. Acrobat Reader doesn't include this functionality without purchasing an add-on package. For many writers and editors, this is an important, if not the most important, difference between the two programs because many of us need to convert PDFs to Word files in order to edit them with Word's Track Changes tools.
Other Differences
Here are a several additional features that are only available in Acrobat Pro:
- Comparing files
- Organizing (i.e., moving) pages
- Password protecting files
As you can see, the choice to use Acrobat Reader or Acrobat Pro will depend on your needs. I use Acrobat Pro because I frequently convert PDFs to Word files, compare PDFs, and move pages within PDFs.
If you are an Acrobat Pro beginner or would like to learn new skills, explore my Adobe Acrobat page for a variety of entry-level and advanced tutorials.
Fl studio 20 full free. For added security, Acrobat Reader DC contains a protected mode and protected view to keep your computer safe. With Protected Mode enabled, all operations required by Acrobat Reader DC to display the PDF file are run in a restricted manner inside a confined environment, the 'sandbox.'
By default, Adobe Reader DC runs in protected mode to provide an added layer of security. In protected mode, malicious PDF documents can't launch arbitrary executable files or write to system directories or the Windows Registry.
To check the status of protected mode, choose File > Properties > Advanced > Protected Mode.
Protected mode is enabled by default. To specify the settings, do the following:
In the Categories list on the left, select Security (Enhanced).
In the Sandbox Protections section, select or deselect Enable Protected Mode At Startup.
- Enable Create Protected Mode Log File to record events. The changes take effect the next time you start the application.
- Click View Log to open the log file.
For additional security and to avoid potential security risks associated with files that may have originated from unsafe locations, use the Protected View mode. In the Protected View mode, most features are disabled. You can view the PDF, but not do much else.
In the Protected View, a yellow bar displays on top of the Reader DC window. Click Enable All Features to exit the Protected View.
To modify when the Protected View is used, do the following:
Acrobat Reader Features
- Choose Edit > Preferences.
- In the Categories list on the left, select Security (Enhanced).
- In the Sandbox Protections area, select an option for Protected View:
- Off
- Files From Potentially Unsafe Locations
- All Files
You can add specific files, folders, and hosts to privileged locations to selectively trust PDF files, and bypass the security restrictions.
Free chat client. Open the Preferences dialog box, select the Security (Enhanced) category, and under the Privileged Locations, do the following:
Acrobat Reader For Windows 10
- To trust all documents with a valid security certificate, select Automatically Trust Documents With Valid Certification.
- To trust any sites you already trust in Internet Explorer, select Automatically Trust Sites From My Win OS Security Zones.
- To add only one or two PDFs from a location, click Add File.
- To create a trusted folder for multiple PDFs, click Add Folder Path or Add Host.
- To allow data to load from a website, enter the name of the root URL. For example, enter www.adobe.com, but not www.adobe.com/products. To trust files from secure connections only, select Secure Connections Only (https:).
